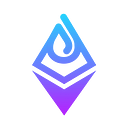⦿ Table of contents
— What is EtherDrops bot for groups and channels?
— Step-by-step instructions
— What is Profiles?
— How to add a new Profile?
— How to add coins, wallet, liquidity pools and swaps to Profiles?
— Are there any additional profile settings?
— What is Copy Profile?
— How can I edit added coins, wallets and pools?
— Can I use EtherDrops bot individually and for groups at the same time?
— Who can add EtherDrops bot to groups and channels?
— Special commands by a slash /
— Use cases
🅐 Influencers
🅑 Separate your individual notifications
🅒 Group and channel admins
🅓 Degens
1. What is EtherDrops bot for groups and channels?
Are you an influencer or an admin of a crypto group and wish so that the community and subscribers are instantly notified about wallet transactions, whale activity, coins prices, swap and liquidity pool change? Or you wish to create your own group to separate your notifications? We`ve got some amazing news for you! EtherDrops bot can now be invited to groups and channels.
“Profiles” section has been introduced for all your group`s and channel`s needs in the Main Menu.
2. Step-by-step instructions
① Add EtherDrops bot to a group/channel.
⦿ Go to “Group settings” for groups or “Channel settings” for channels.
Select “Add members” and type in the name of the bot you`re using. Then click “Add”.
⦿ Alternatively, open “Main Menu”, select “Profiles”. At the very bottom you`ll see “Click here to add to a group” (only works for groups).
② Open EtherDrops bot and go to “Profiles”;
③ Use your Main Profile or create a new Profile and add desired coins, pools, wallets and swaps to it , or even “Copy” your “Main Profile”;
④ Link Profile to a group or channel by switching “ON/OFF” next to the group`s/channel`s name.
3. What is Profiles?
Here you can add and create Profiles for different groups and channels.
A Profile is an account that can be used for one or multiple groups or channels. To create notifications, you add coins, swaps, NFTs, wallets and liquidity pools settings to this Profile and select which group or channel you want to link it to.
By default, you have a “Main Profile”. This is where you add coins, swaps etc. for your individual notifications. But you can use your “Main Profile” for groups and channels as well. In this case, every notification that you receive in your individual bot will be also sent the the group or channel.
You can have multiple Profiles so you can separate various events. For example, you can have one Profile to send Ethereum whale wallet activity notifications to one group, and create another Profile to monitor DEX swaps with various coins at another group.
⦿ Only one EtherDrops bot per group/channel. If you try to add bot to a group and it has already been added, you`ll be notified about it.
⦿ EtherDrops bot has multiple bots like EtherDROPS5_bot, EtherDROPS2_bot etc. It don`t matter which one you add. Simply add the one you`re using (your active bot). If later on you switch to another bot, your your Profiles and settings will be transferred over.
4. How to add a new Profile?
There are two ways to add a new Profile.
- “Main Menu” ➼ “Profiles” ➼ “+ Add Profile”.
2. Or “Main Menu” ➼ “+ Add” ➼ “Profile”.
3. Your last step if to name this Profile.
5. How to add coins, wallet, liquidity pools and swaps to Profiles?
“Main Menu” ➼ “Profiles”. A list with available Profiles will appear.
Find a Profile you wish to make changes to and select “Edit”. You`ll now be presented with some options. Depending on what you wish to add, select either “Edit coins” and then “Add Coin”, “Edit wallets” and then “Add Wallet”, etc. The process of adding coins, wallets and pools is exactly the same as if you were adding it to your individual monitoring and has already been covered in this article.
For demonstration purposes, we will add a coin for a group monitoring. We have already created a group to keep an eye on the performance of some popular TOP coins the community follows. EtherDrops bot has already been added to that group and a Profile created, which we named “DFYN”. Now we go straight to “Manage Profiles” to open that Profile.
Next, you`ll see the menu for this Profile. Make sure the switch is “ON” next to the group you want these notifications to be sent to. Other groups and channels have are set to “OFF”. But you can have multiple “ON” for a single profile if you wish. Now click “Edit Coins” and then select “Add coin”.
Enter the coin`s name or contract (if it is ERC-20, BSC or Polygon).
Select DEX, CEX and the network. Set the % price change to create a price notification for that coin. Then you`ll be prompted to specify a swap volume for that coin. And this is it, a coin has been successfully added to the Profile. This is it, you`re done!
Once added, you`ll see a number attached next to “Edit Coins”. This number corresponds to the number of coins added to the following Profile. The same applies to “Edit Wallets”, “Edit NFTs” and “Edit Pools”. In our case, we have 2 added coins, but none for wallets, pools or NFT`s.
If you only have your Main profile, which is used for both your individual and group/channel purposes, then the quickest way to add a coin, wallet, liquidity pool or swap is to click “Add coin”, “Add NFT”, “Add pool”, “Add wallet” from the “Main Menu” and then follow through the exactly same process described above. In this case you`ll be receiving notifications not just to you individual (private) account, but also in the added group/channel.
6. Are there any additional profile settings?
Yes. Once you`re on the edit profile page, you`ll be presented with several options. Apart from “Edit Coins”, “Edit wallets”, “Edit NFTs” and “Edit Pools” you can also:
⦿“Rename”- you can rename the selected profile;
⦿“Delete”- if selected, a profile gets deleted and no notifications are sent to groups and channels.
7. What is Copy Profile?
“Copy Profile”- if selected, your profile gets duplicated and a new Profile is created with the exactly same coins, wallets, pools, swaps and settings. You just name that new Profile. It is really useful if you wish to modify any of your existing Profiles to meet the requirements of a particular group, but you don`t want to spend too much time adding the same coins, wallets etc. over and over again, or if you wish to keep some coins, wallets etc. and delete the ones which are not needed.
8. How can I edit added coins, wallets and pools?
“Main Menu” ➼ “Profiles”. Your next step is to select a Profile and click “Edit” that Profile. Choose from “Edit Coins”, “Edit Wallets”, “Edit NFTs” or “Edit Pools”.
9. Can I use EtherDrops bot individually and for groups at the same time?
Yes, you can use our bot simultaneously, meaning one bot can cover all your individual (private) and group needs. All settings can be done from the same window!
10. Who can add EtherDrops bot to groups and channels?
⦿ Supergroups- only group`s admins.
⦿ Normal groups- anybody. You`ll be notified if the bot has already been added to the group if you try to add one yourself.
11. Special commands by a slash /
Once EtherDrops bot has been added to a group, you can induce special commands by a slash. Only admins can use it.
List of available commands:
/btc or /bitcoin (or any other crypto by a full name or crypto)
/contract address (any DEX token from ETH, BSC, or Polygon network)
/gas (to find the current gas price)
/coins (to see the list of added coins)
/pools (to see the list of added liquidity pools)
/help (for general help request and info)
/use_thread (in case if you have a group with several topics, use this command in a topic where you wish to receive Etherdrops bot notifications. Please note, that notifications will ONLY be going to the selected topic).
12. Use cases
🅐 Influencers
If you`re an influencer, then you must stay on top of your coin movements, price changes etc. The community needs you more than ever! It`d be really useful if you set up a separate Profile for a coin or wallet that your community is following or share your Main profile in case if you wish to share your entire portfolio. Remember, you can always “Copy” your “Main Profile” and make alterations to it in case if you want to add/remove certain things.
🅑 Separate your individual notifications
You`ve added loads of stuff to your individual bot. On a daily basis you receive hundreds of notifications. It it easy to overlook some important ones.
Imagine there is one wallet you`re following and you don`t want to miss a single notification associated with it. In this case, it`d be useful to set up a separate channel or group with these exact notifications.
Click Telegram settings, then “New Group” or “New channel”. Name that group or channel and invite EtherDrops bot to it. For demonstrational purposes, we`ve created a channel “Binance insider activity” to monitor wallet transactions and possibly copy trades.
Then create a Profile and add the wallet. Make sure the Switch is “ON” next to this channel.
You`ll now be receiving notifications on wallet transactions. No extra noise, super-easy to monitor.
🅒 Group and channel admins
Self-explanatory really, but if you`re an admin of a group, for example, then any important and noticeable notifications about your coin`s swaps, price change, liquidity pools change etc. will be much appreciated by your community. For example, imagine you`re in charge of the STARL (Starlink) group/channel.
Add the bot to your group or channel. Create a Profile for Starlink. Add STARL coin (by name or contract), add a WETH-STARL liquidity pool and, if you wish, some whale wallets to keep up with major transactions. Turn the switch “ON” for this group/channel.
Now head back to you group/channel, kick back and relax! Your community will be the first to discover the most recent events and transactions (this is because EtherDrops is even quicker than the BSC and Etherscan networks themselves in some cases).
🅓 Degens
As a degen trader, you`re trying to stay on top of many things and trade coins nobody even heard about. Your portfolio is so big that you`re beginning to lose track of it. EtherDrops bot is able to help you out.
Set up separate groups or channels for different coins. That way it is easy to check most recent updates relating to specific coins and discover profit opportunities, arbitrage deals and much more!
Thank you for your time! We hope you`ll find the new feature of our bot useful. Will be great to hear your thought and feedback:
“Main Menu” ➼ “Contact us”.